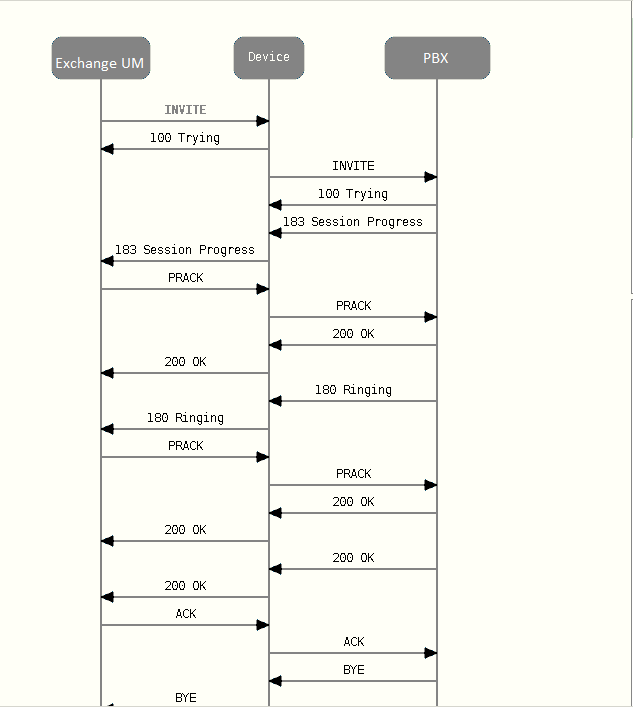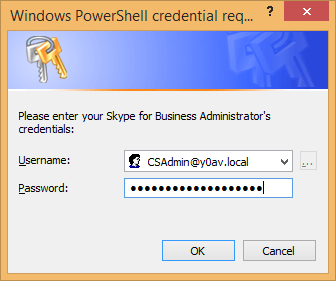Had an interesting request lately, where a company wanted to control how users join meetings when they click the “Join” on their Skype for Business clients’ calendar tab or when they join Skype for Business meetings from Outlook.
In the client’s options, we have the ability to choose what happens when we join meetings; We can join immediately using the Skype for Business client or choose from four different phone numbers, all of which must be populated in our contact card, and can be seen under Tools -> Options -> Phones.
If your AD is configured right, you should have your Work phone (ideally your Skype for Business line URI), your Mobile phone, your Home phone and maybe even an additional ‘other’ phone.
You can also manually add phone numbers if they’re not automatically updated from AD.
 Now if you scroll down the tabs to “Skype Meetings”, this is where all the fun begins:
Now if you scroll down the tabs to “Skype Meetings”, this is where all the fun begins:
In the tab above you can choose any of the numbers you have in the ‘Phones’ tab and get to choose whether you’d like to be prompted at the beginning of each meeting which device you’d like to use, or just go with what you chose.
How do you control it?
Like most things, the Registry.
You can make changes to the user’s preferences but not grey-out the options. If the users want to bypass the setting they can, but they’ll be defaulted to your setting at logon.
First, decide if you want the user to be prompted with each call. If yes, we need to tick the “Before I join meetings, ask me which audio device I want to use”.
The registry setting fro this checkbox is located at
HKEY_CURRENT_USER\SOFTWARE\Microsoft\Office\16.0\Lync
The key is
AllowOverridingDeviceAtJoinTime
If it’s set to 1 – it means the box is ticked and the user will be prompted to choose which device they’d like to join the meeting from.
If it’s set to 0 – it means the box is unticked, and the user will automatically join via the configured device.
Choosing a device is the next funny setting:
Same registry location as above, look for the following key:
JoinAudioConferenceFrom
The setting of the last binary bit is as follows, as reflected in the users’ “Phones” tab:
0 – Do not join Audio.
1 – The Skype for Business client.
2 – Work Phone (If different from your Skype for Business line uri).
3 – Mobile.
4 – Home.
5 – Other.
If one of the above is not configured or missing, the client will default to “Do not join Audio”.
For example, if I want to set my users to join from their mobile phones without being prompted, I’ll set the AllowOverridingDeviceAtJoinTime registry key to 0 and the JoinAudioConferenceFrom key to 3.