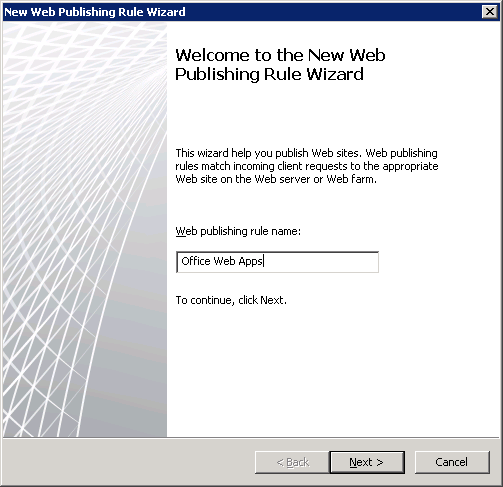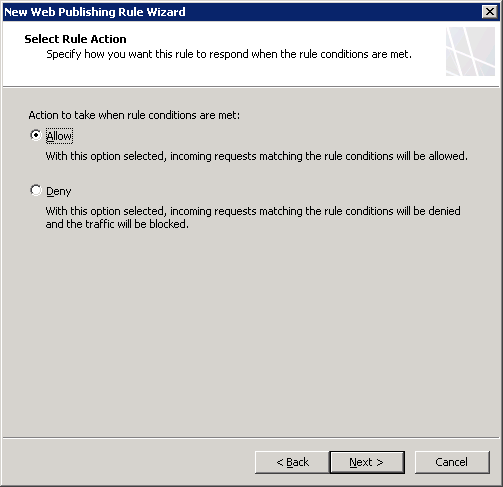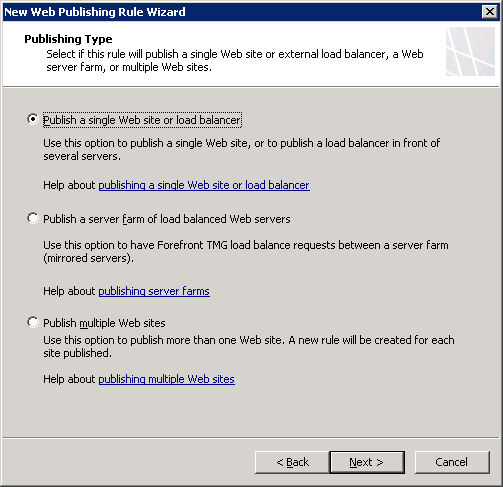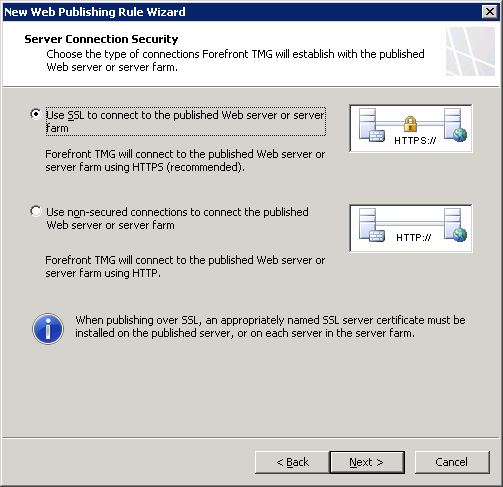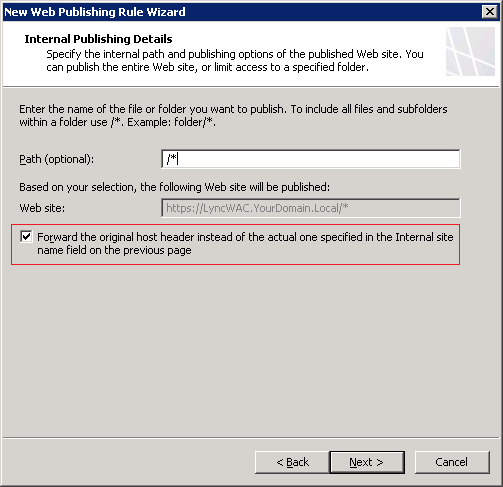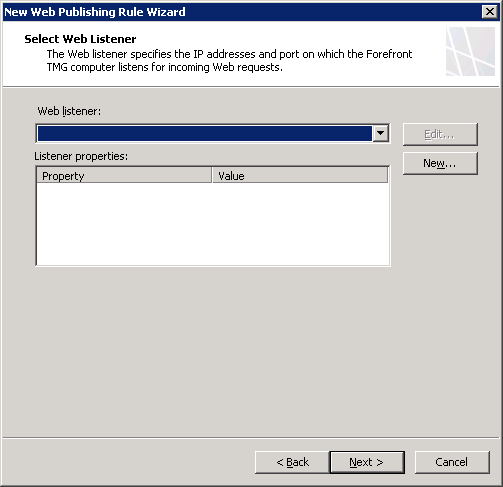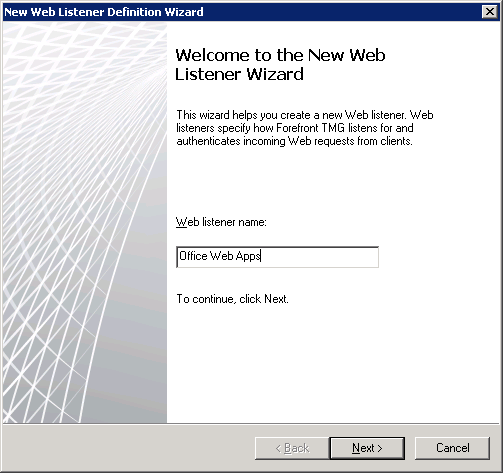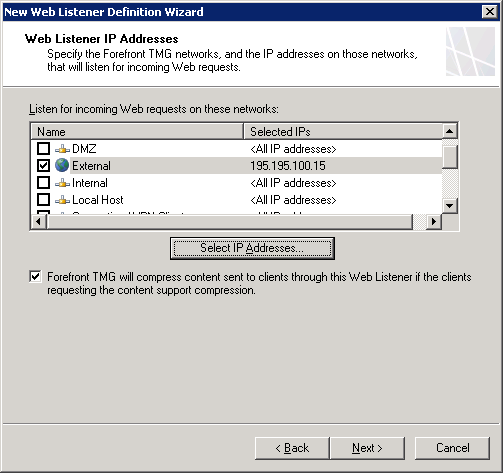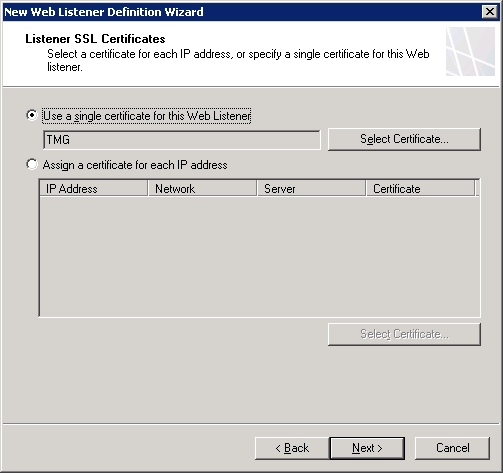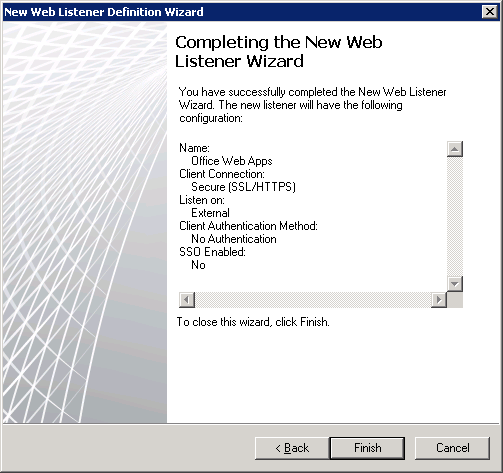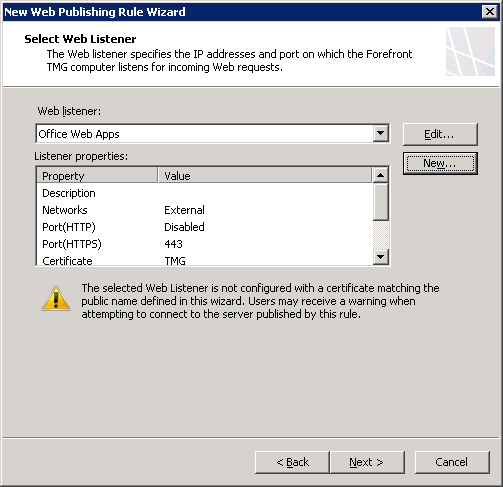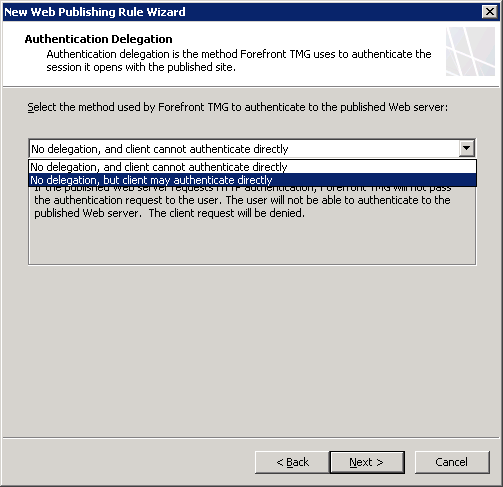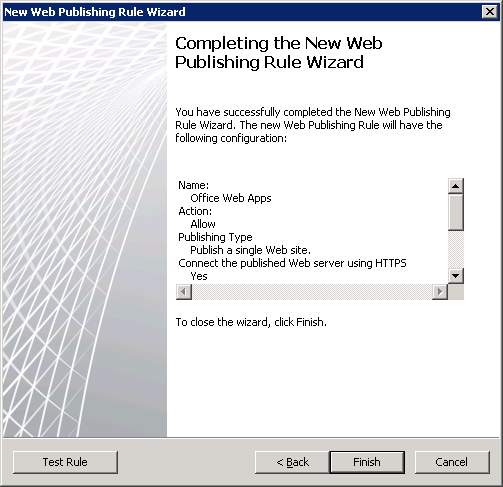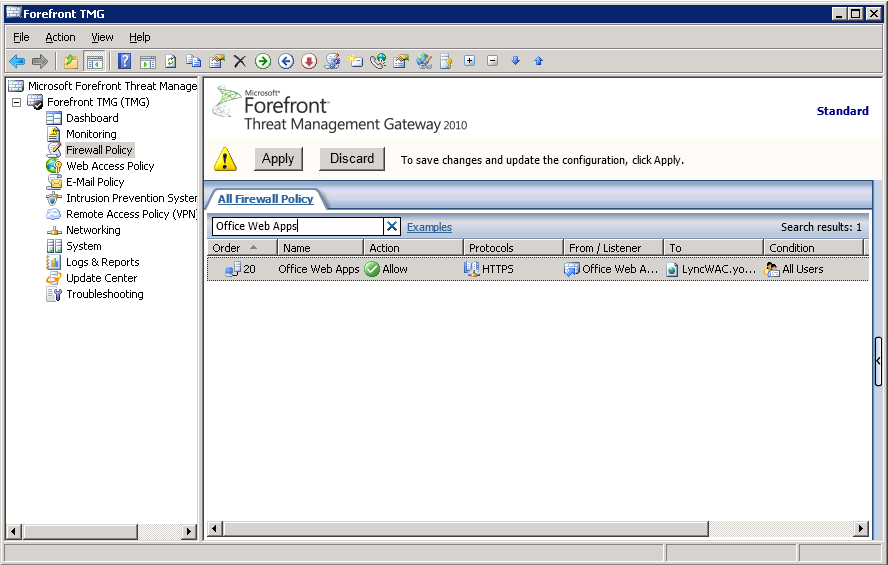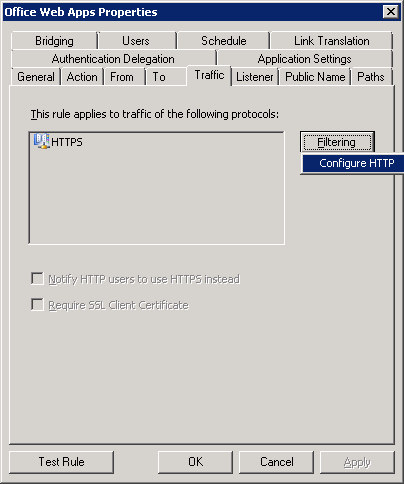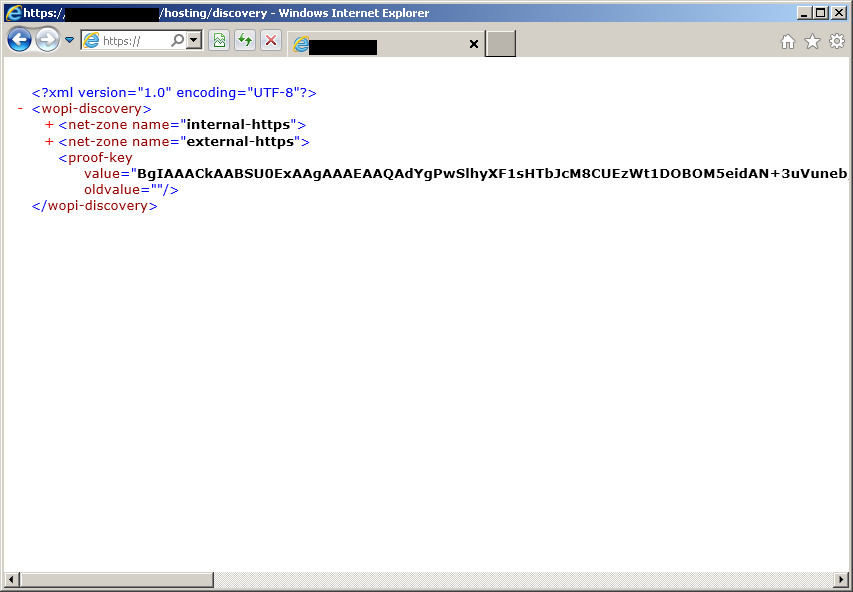27.03.2013: Updated to the latest version of Office Web Apps Server.
Lync Server 2013 WAC is a new requirement in the Lync Server 2013 deployment. You’ll have to have this server is you want to be able to share PowerPoint presentations.
The installation and configuration of this server is quite easy, let’s take a look:
Prerequisites:
First, download the Microsoft Office Web Apps Server from here and the update from here. While it downloads, we can configure the other prerequisites.
If you’re using Windows Server 2008R2, please download Microsoft’s .Net Framework 4.5, download Windows Management Framework 3.0, and download KB2592525, which will allow you to run the applications in a Server 2008R2 environment.
Install all of the above, Then, run this using an elevated PowerShell:
Import-Module ServerManager
Add-WindowsFeature Web-Server,Web-WebServer,Web-Common-Http,Web-Static-Content,Web-App-Dev,Web-Asp-Net,Web-Net-Ext,Web-ISAPI-Ext,Web-ISAPI-Filter,Web-Includes,Web-Security,Web-Windows-Auth,Web-Filtering,Web-Stat-Compression,Web-Dyn-Compression,Web-Mgmt-Console,Ink-Handwriting,IH-Ink-Support
Restart the server if you’re prompted to do so.
If you’re using Windows Server 2012, it’s even easier; Just run the following from an elevated PowerShell (Server 2012 imports the relevant PS modules automatically, so you don’t have to use the “Import-Module” command) :
Add-WindowsFeature Web-Server,Web-Mgmt-Tools,Web-Mgmt-Console,Web-WebServer,Web-Common-Http,Web-Default-Doc,Web-Static-Content,Web-Performance,Web-Stat-Compression,Web-Dyn-Compression,Web-Security,Web-Filtering,Web-Windows-Auth,Web-App-Dev,Web-Net-Ext45,Web-Asp-Net45,Web-ISAPI-Ext,Web-ISAPI-Filter,Web-Includes,InkandHandwritingServices
Restart the server if you’re prompted to do so.
Install the Microsoft Office Web Apps Server:
For Server 2012, double-click the .img file and run “Setup.exe”.
For Server 2008R2, open the .img file with any software of your choice and run “Setup.exe”
Restart the server if you’re prompted to do so and install the update.
Create a certificate:
Like most Lync services, you’re required to assign a certificate to this service as well.
We’ll use the IIS Manager to do that:
Launch the IIS Manager and scroll down to “Server Certificates”:

In the “Server Certificates” window, click on “Create Domain Certificate” in the Action pane:

In the “Create Certificate” window, fill the details of your server and organization. Note that the “Common Name” must be in the “Server.Domain.Local” format:

In the next window, choose you CA, and give your certificate a friendly display name – We’ll use that name later:

When you click “Finish”, you’ll see you have a new certificate:

Configure the WAC Server:
From an elevated PowerShell, run the following command:
New-OfficeWebAppsFarm -InternalURL “https://LyncWAC.YourDomain.Local” –CertificateName “My WAC Server”
In -CertifiacteName, enter the friendly name you gave your certificate earlier.
The result should look like this:

To check that, open a web browser and go to https://LyncWAC.YourDomain.Local/hosting/discovery, you should get this result:

If you get an error, try fixing your .Net Framework 3.5 components with this command:
%systemroot%\Microsoft.NET\Framework64\v4.0.30319\aspnet_regiis.exe -iru,
Then, run iisreset /restart /noforce.
Your WAC Server is ready!
Add the Server to Lync Topology:
Open the Lync Server Topology Builder, expand “Shared Components”,right click “Office Web Apps Servers”, and choose “New Office Web Apps Server…”:

In the new window, type your server’s FQDN. the wizard will fill-in the discovery address:

Press OK, and the server is in your topology:

Associate your Front-End pools with your Office Web Apps Server, publish the topology, and you’re done!
See how to publish your WAC server in Part 2 of this post